Linux - Debian 11 Installieren mit GUI mit DHCP
Codename Bullseye in der Version 11.6 auf einem PC installiert wird.
Hier wird die Installation mit GUI (Grafische Benutzeroberfläche) mit DHCP beschrieben.
Als GUI wird "GNOME" ausgewählt.
Voraussetzungen, die erfüllt sein müssen:
- Ein im Netzwerk verfügbarer DHCP-Server
- Zugang zum Internet für den zu installierenden PC
- Ein CD/DVD Rohling und die Möglichkeit, diesen Rohling zu beschreiben
- alternativ dazu ein frei zu Verwendender USB-Stick
Beschaffung des Betriebssystem
Das Betriebssystem Debian 11 kann auf verschiedenen Wegen auf einem Computer installiert werden.
Ich zeige die Installation über eine Installations-DVD.
Diese Installations DVD kann man kaufen und sich per Post zuschicken lassen.
Einfacher ist der Download einer .iso Datei, die man selber auf eine DVD brennen kann.
Da ich Kunde eines großen in Köln ansässigen Internetproviders bin, nutze ich den direkten Weg über dessen Downloadserver. Dies spart Zeit und Ressourcen, da die Daten nicht einmal um die Welt geschickt werden müssen. Dieser Downloadserver ist öffentlich durch das Internet zugänglich.
Die Adresse lautet: https://mirror.netcologne.de
Die Datei, die wir brauchen hat den Namen debian-11.6.0-amd64-netinst.iso und eine Dateigröße
von ca. 390 MB. Das ist eine sogenannte „Net-Installation“. Ein Mindestmaß an Daten, die zur
Installation gebraucht werden, befinden sich später auf der gebrannten CD. Die restlichen Daten
werden während der Installation vom Installationsserver im Internet geladen.
Bei Interesse kann man sich so einen Installationsserver auch lokal installieren.
Dies habe ich hier beschrieben.
Die Datei, die wir brauchen, finden wir unter folgender URL:
https://mirror.netcologne.de/debian-cd/current/amd64/iso-cd/debian-11.6.0-amd64-netinst.iso
Nach dem Download wird diese .iso Datei auf eine CD/DVD gebrannt.
Wie brennt man eine .iso Datei auf eine CD/DVD?
Das habe ich hier beschrieben.
Alternativ dazu können wir die .iso Datei auch auf einen bootfähigen USB-Stick übertragen.
Die Daten können während der Installation vom USB-Stick schneller gelesen werden
als von der CD/DVD, nebenbei spart es auch Ressourcen.
Wie erstellt man einen bootfähigen USB-Stick?
Das habe ich hier beschrieben.
PC von CD/DVD Booten
Die CD/DVD legen wir in den neu zu installierenden PC eingelegt, der PC wird gestartet.
Wir booten den PC jetzt über die CD/DVD, in den meisten fällen geht das über die
Funktionstaste F12, die beim Start des PC gedrückt werden muss.
Im Auswahlmenü wählen wir jetzt unser CD/DVD-Laufwerk.
Beginn der Installation
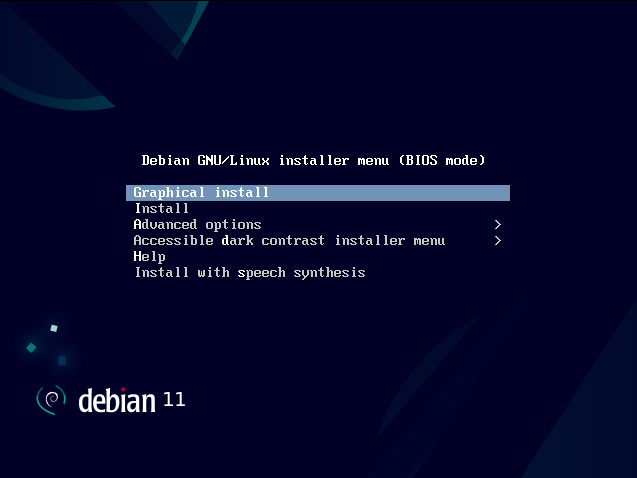 Die Installation wird jetzt gestartet und wenn alles funktioniert hat, sehen wir jetzt das erste Bild:
Die Installation wird jetzt gestartet und wenn alles funktioniert hat, sehen wir jetzt das erste Bild:
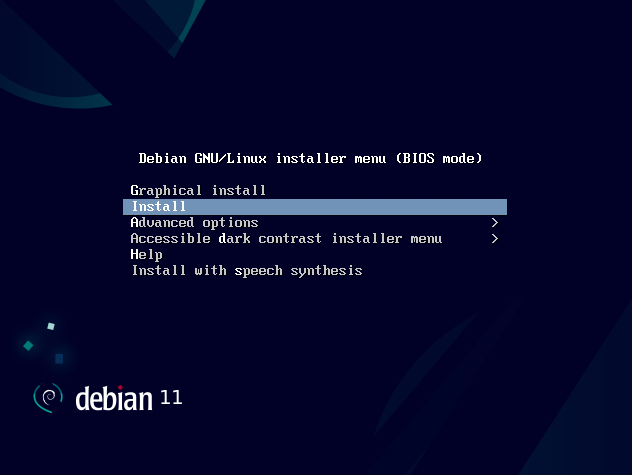 Wir wählen den Punkt „Install“ und
Wir wählen den Punkt „Install“ und
drücken die Enter-Taste. Der Menüpunkt
"Graphical Install" ist letztendlich das Gleiche,
hier werden die Fragen zur Installation ein wenig
grafisch aufgehübscht.
Sprache,Tastatur und Lokalisierung
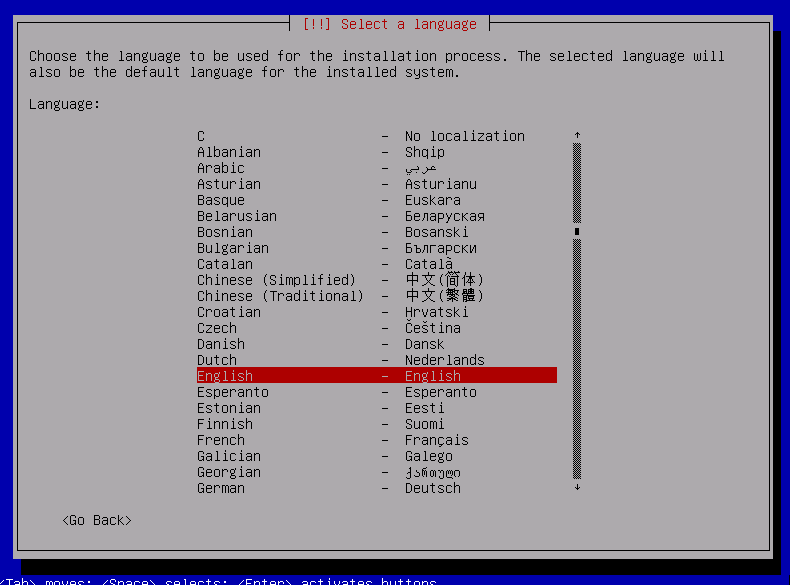 Hier kommt die Frage zur Sprachauswahl.
Hier kommt die Frage zur Sprachauswahl.
Voreingestellt ist Englisch.
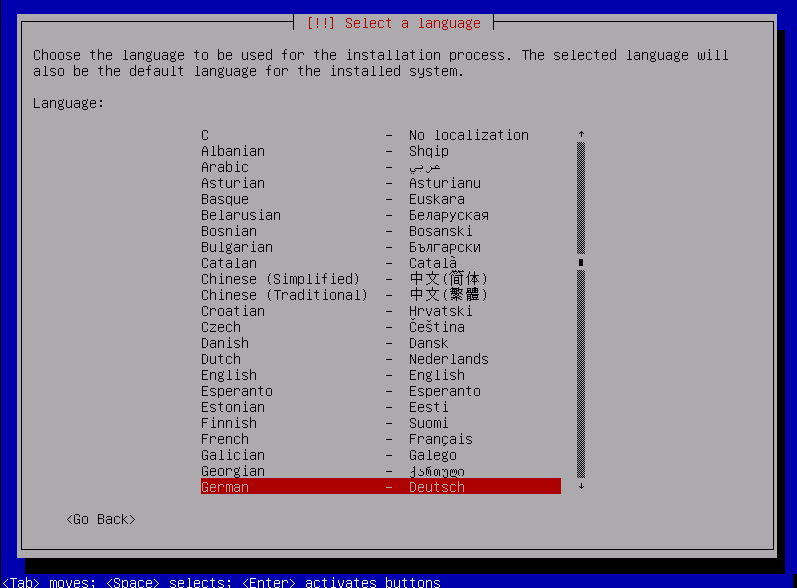 Mit den Pfeiltasten/Cursortasten bewegen wir die
Mit den Pfeiltasten/Cursortasten bewegen wir die
Markierung auf Deutsch und drücken die Enter-Taste
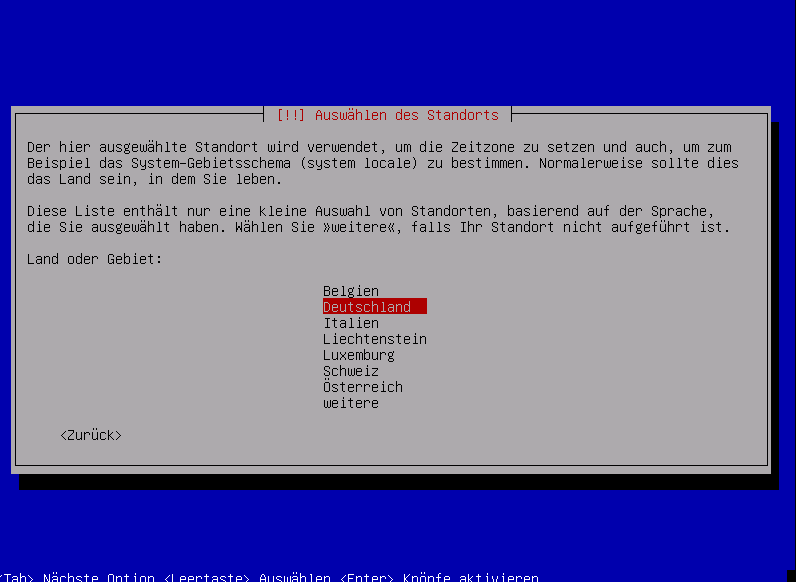 Anhand der Sprachauswahl ist im Standortmenü
Anhand der Sprachauswahl ist im Standortmenü
Deutschland bereits markiert. Wir belassen die Markierung auf Deutschland und drücken
die Enter-taste.
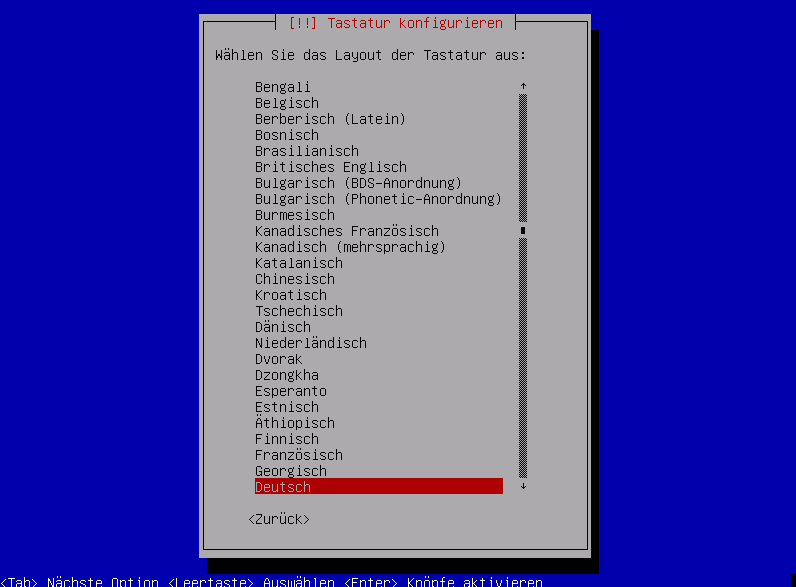 Das Layout der Tastatur wird ebenfalls automatisch
Das Layout der Tastatur wird ebenfalls automatisch
markiert und zwar auf Deutsch.
Die wollen wir so belassen und
dürcken die Enter-Taste.
Netzwerkeinstellung
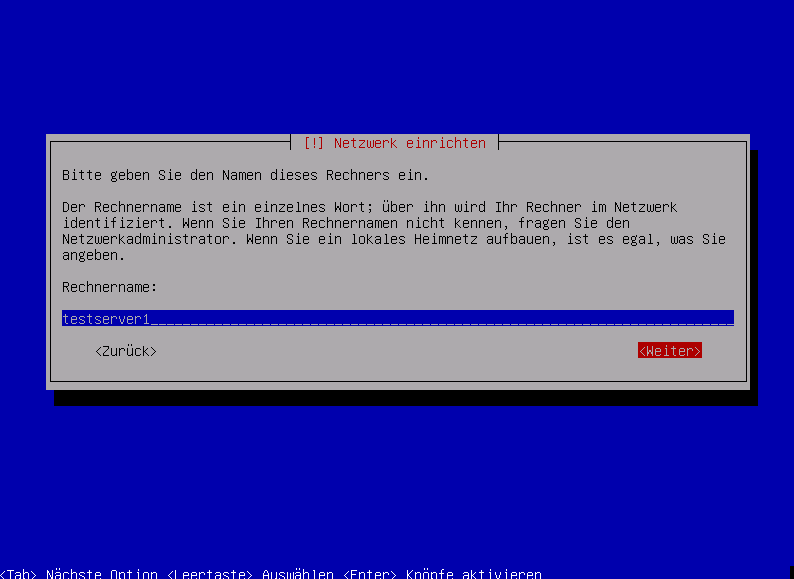 Die Netzwerkkonfiguration wurde gestartet,
Die Netzwerkkonfiguration wurde gestartet,
der PC hat eine IP-Adresse vom DHCP-Server
bekommen und einen Hostnamen/Computernamen.
In meinem Beispiel lautet der Hostname testserver1.
Sollte hier etwas anderes stehen, kann man diesen
Wert ändern oder so stehen lassen.
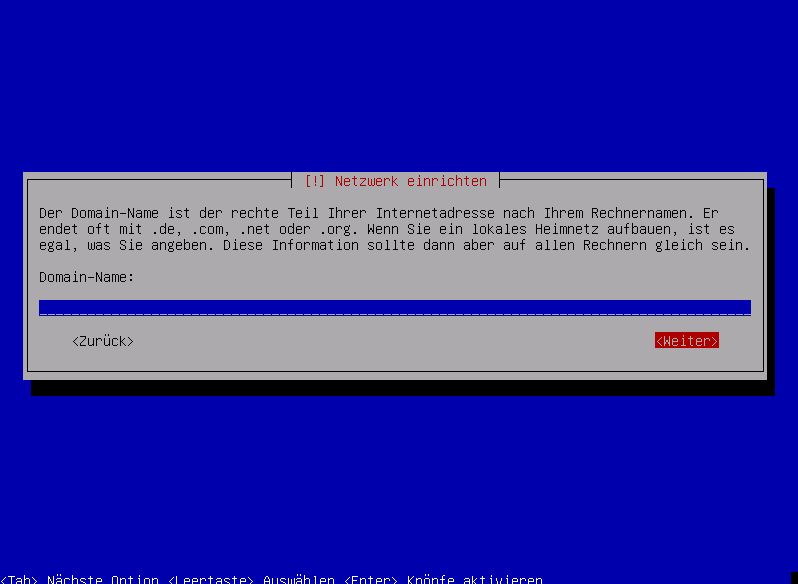 Domain-Name. Wenn hier schon ein Wert vorbelegt sein sollte, löschen wir diesen Wert und das
Domain-Name. Wenn hier schon ein Wert vorbelegt sein sollte, löschen wir diesen Wert und das
Eingabefeld ist leer. Wir drücken die TAB-Taste,
die Markierung springt auf "Weiter" und wir drücken
die Enter-Taste.
Benutzer
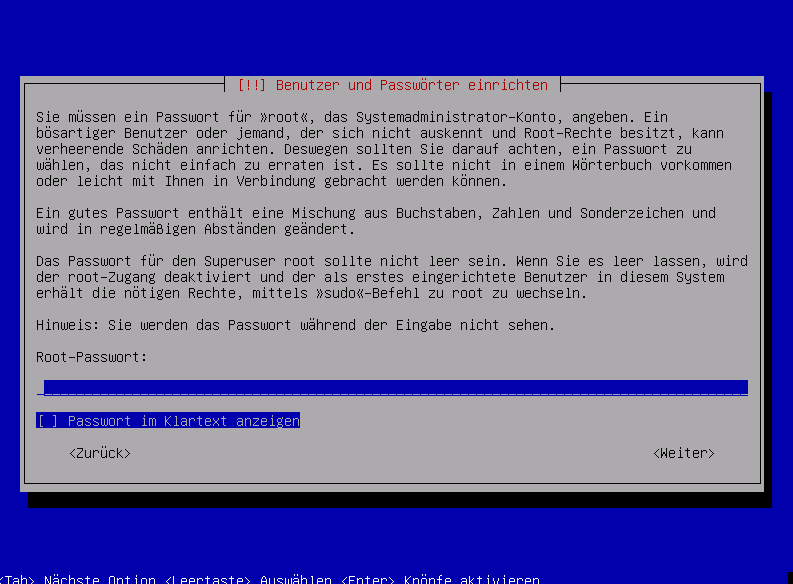 Bei einem Linux-Betriebssystem heißt der
Bei einem Linux-Betriebssystem heißt der
administrative Benutzer mit den höchsten Rechten
standartmässig root.
An dieser Stelle vergeben wir das Passwort für den
Benutzer root.
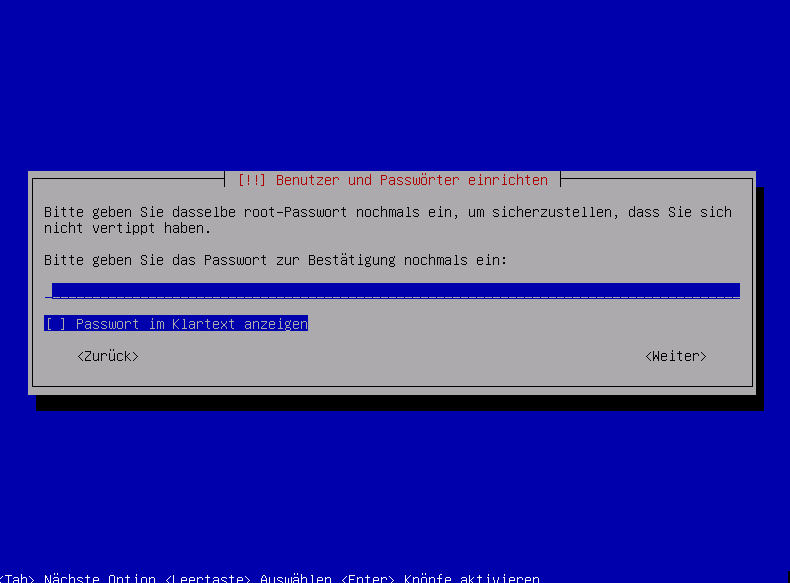 Zur Sicherheit müssen wir das Passwort noch
Zur Sicherheit müssen wir das Passwort noch
einmal eingeben.
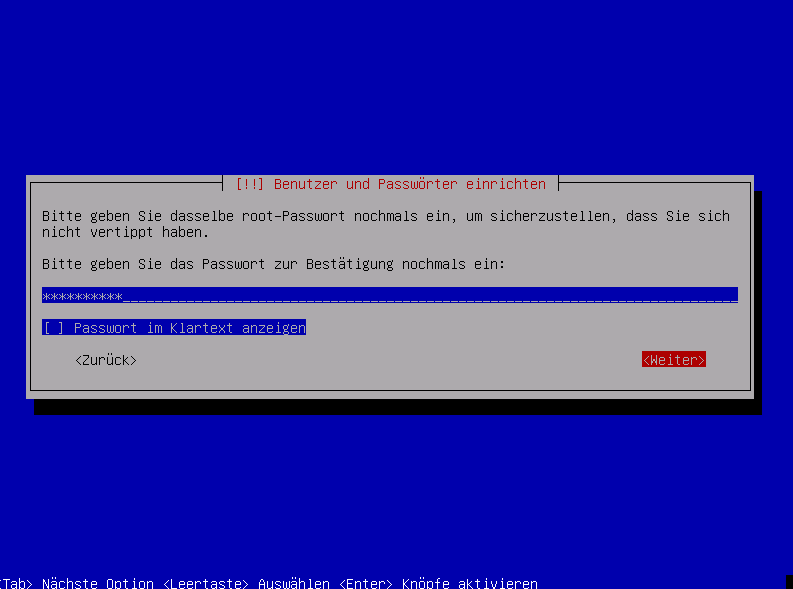 Nach der Eingabe bewegen wir mit der TAB-Taste
Nach der Eingabe bewegen wir mit der TAB-Taste
die Markierung auf "weiter" und drücken die
Enter-Taste.
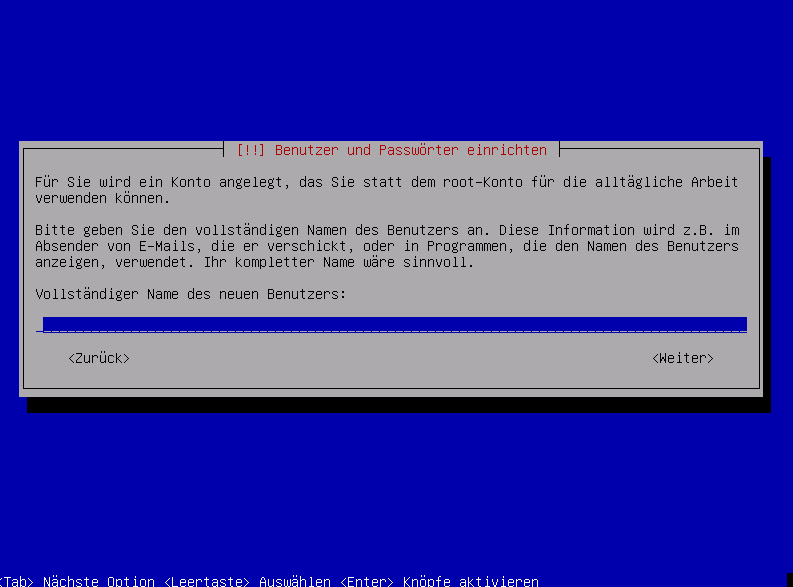 An dem Punkt sind wir so weit, einen
An dem Punkt sind wir so weit, einen
nicht-prviligierten Benutzer für unser System
einzurichten.
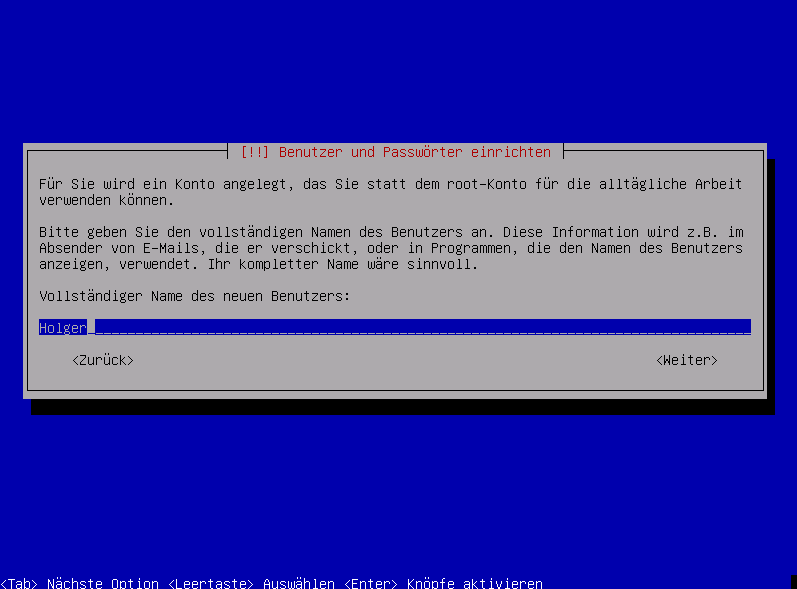 Diesen Benutzer benennen wir am Besten so,
Diesen Benutzer benennen wir am Besten so,
dass man den Benutzernamen eindeutig einer
Person zuordnen kann. In meinem Beispiel
benenne ich diesen Benutzer "Holger".
Bei dieser Eingabe, man beachte, habe ich das
"H" von "Holger" groß geschrieben.
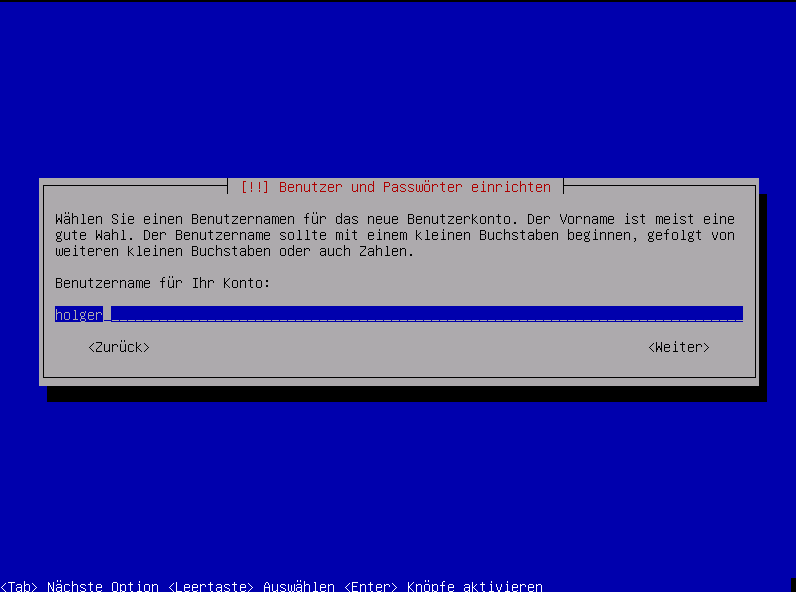 Hier vergeben wir den tatsächlichen
Hier vergeben wir den tatsächlichen
Benutzernamen, wie er im System hinterlegt wird.
Man beachte: ein kleines "h" bei "holger".
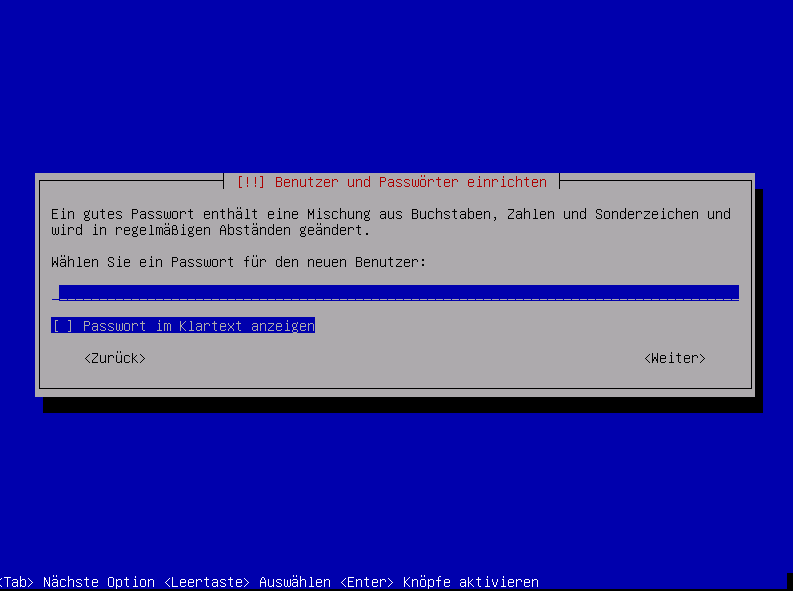 Der Benutzer "holger" braucht jetzt noch ein
Der Benutzer "holger" braucht jetzt noch ein
Passwort.
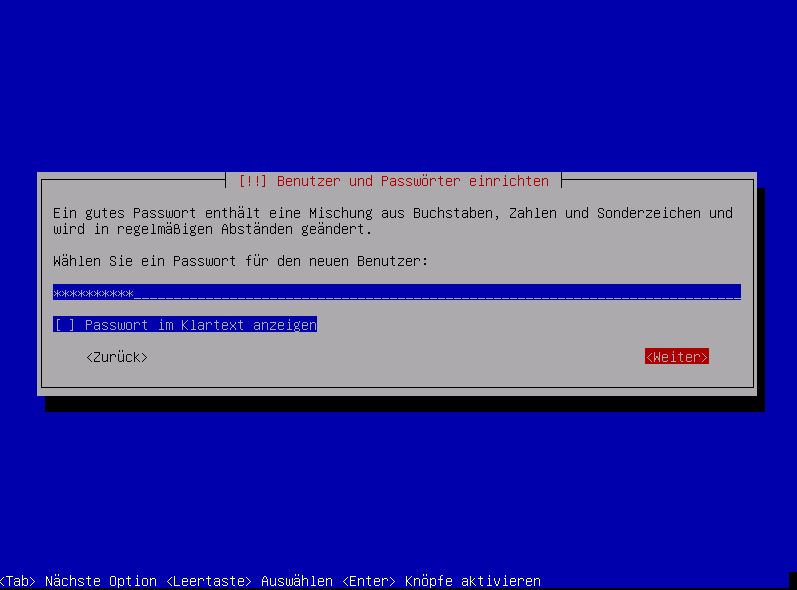 Wir vergeben das Passwort, drücken einmal die
Wir vergeben das Passwort, drücken einmal die
TAB-Taste, die Markierung springt auf "weiter" und
wir drücken die Enter-Taste.
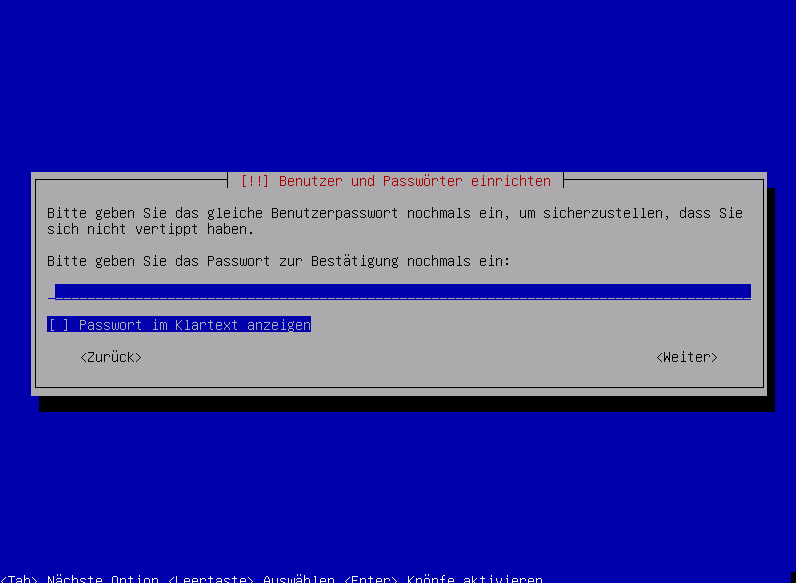 Zur Bestätigung geben wir das Passwort erneut
Zur Bestätigung geben wir das Passwort erneut
ein ...
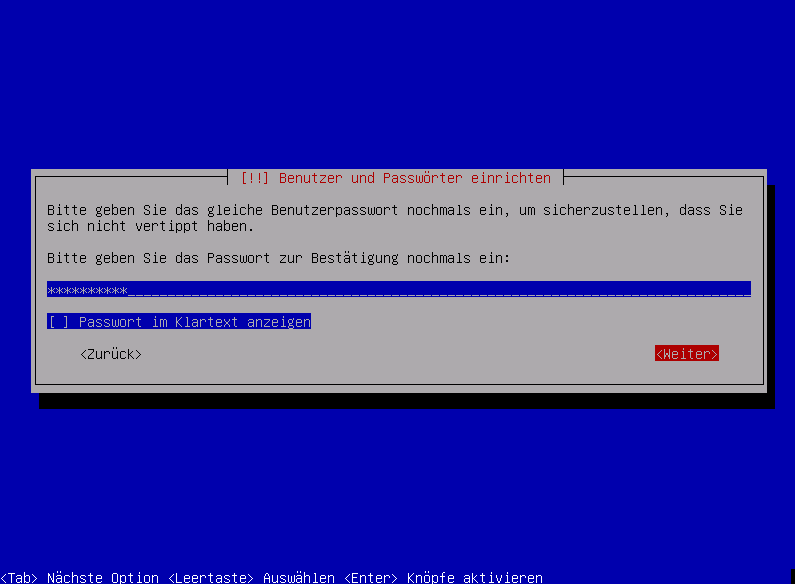 ... drücken einmal die
... drücken einmal die
TAB-Taste, die Markierung springt auf "weiter" und
wir drücken die Enter-Taste.
Festplatte und Partitionierung
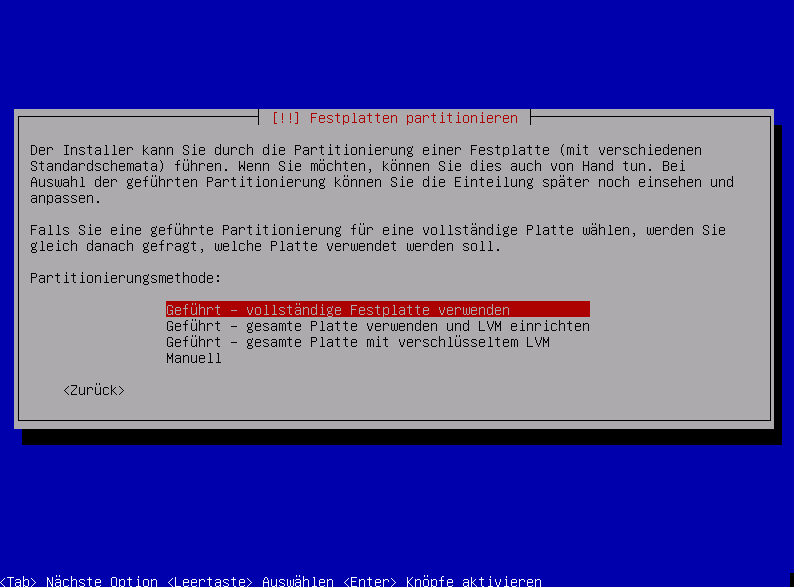 Jetzt geht es um die Festplatte.
Jetzt geht es um die Festplatte.
Wie möchten wir die Festplatte nutzen?
Wie soll die Festplatte partitioniert werden?
Die Markierung steht schon auf
"Geführt-vollständige Festplatte benutzen".
Das ist ok, somit drücken wir die Enter-Taste.
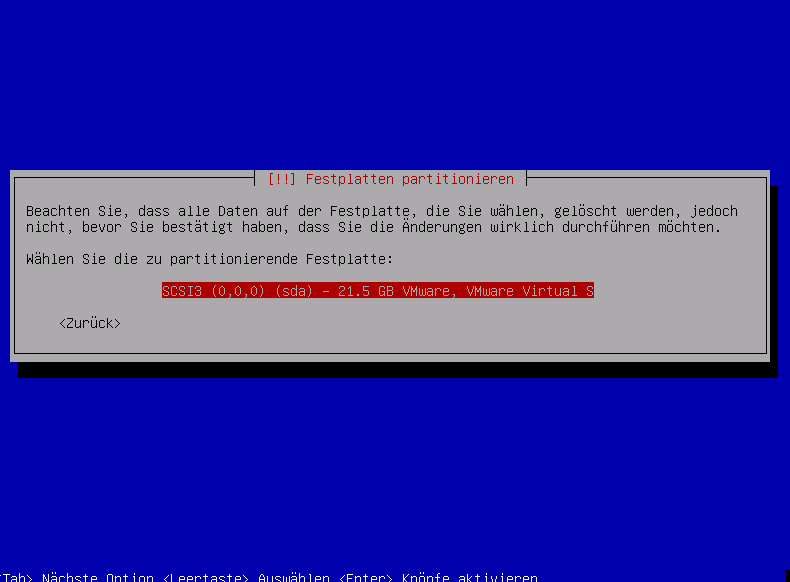 Jetzt wird die eigentliche Festplatte ausgewählt,
Jetzt wird die eigentliche Festplatte ausgewählt,
auf die das Betriebssystem installiert werden soll.
Mein Beispiel-PC hat nur eine Festplatte.
Ich möchte diese Festplatte benutzen und
drücke die Enter-Taste.
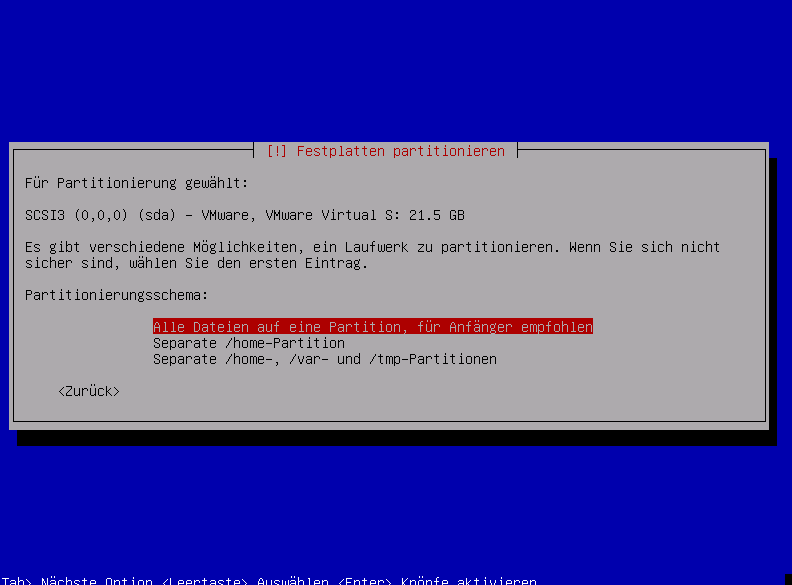 Für verschiedene Anwendungsfälle ist es
Für verschiedene Anwendungsfälle ist es
sinnvoll, die Festplatte in mehrere Teile, in sogenennte
Partitionen, aufzuteilen.
In diesem Beispiel brauchen wir das nicht
und drücken die Enter-Taste.
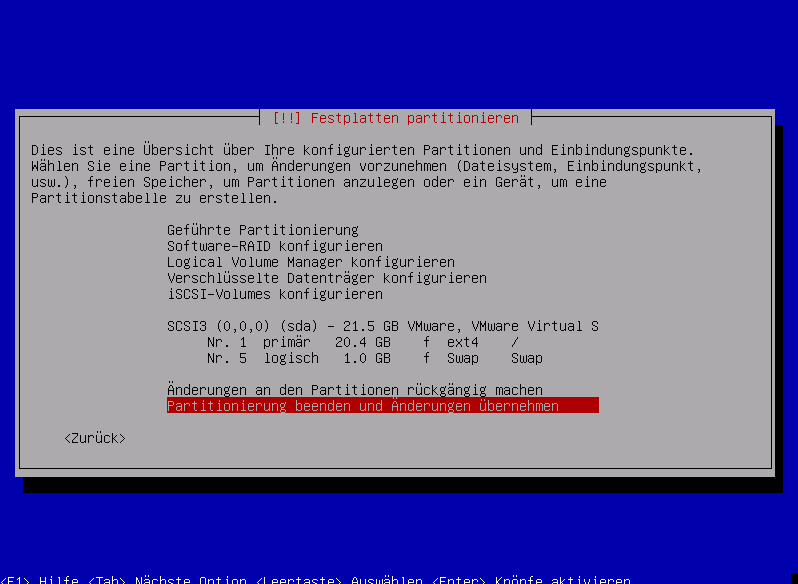 Zur Sicherheit wird uns noch einmal angezeigt,
Zur Sicherheit wird uns noch einmal angezeigt,
was der Installer jetzt mit der Festplatte machen wird.
Die Markierung steht schon auf
"Partitionierung beenden und Änderungen durchführen".
STOP!
Wenn wir jetzt die Enter-Taste drücken, werden die
Änderungen auf die Festplatte geschrieben.
Das bedeutet, dass der bisherige Festplatteninhalt
unwiderruflich überschrieben wird.
Die bisherigen Daten auf der Festplatte sind verloren!
Wenn das ok ist, drücken wir die Enter-Taste.
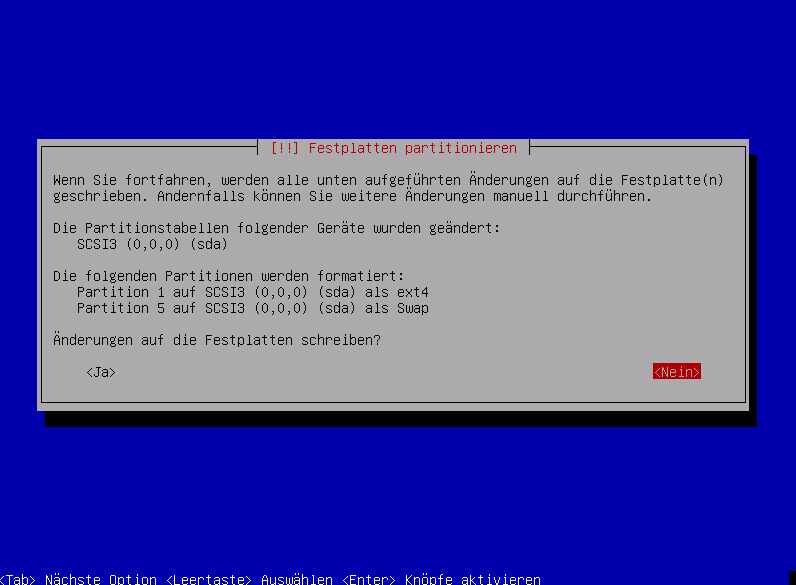 So, einmal tief Luft holen.
So, einmal tief Luft holen.
Der vorherige Schritt war noch nicht das Finale der
Festplatteneinstellungen. Das Finale kommt jetzt.
Die Markierung steht vorsichtshalber auf "Nein".
Hier muss aktiv auf "Ja" klicken.
Wir drücken einmal die TAB-Taste,die Markierung
springt auf "JA".
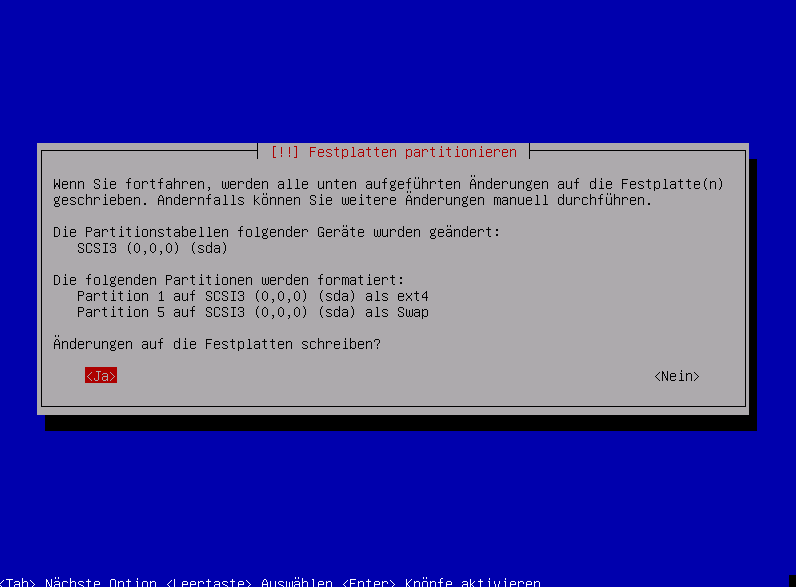 Wir drücken die Enter-Taste, weil wir mit dem,
Wir drücken die Enter-Taste, weil wir mit dem,
was wir sehen, einverstanden sind, weil wir es vorher
drei mal überlegt und überdacht haben.
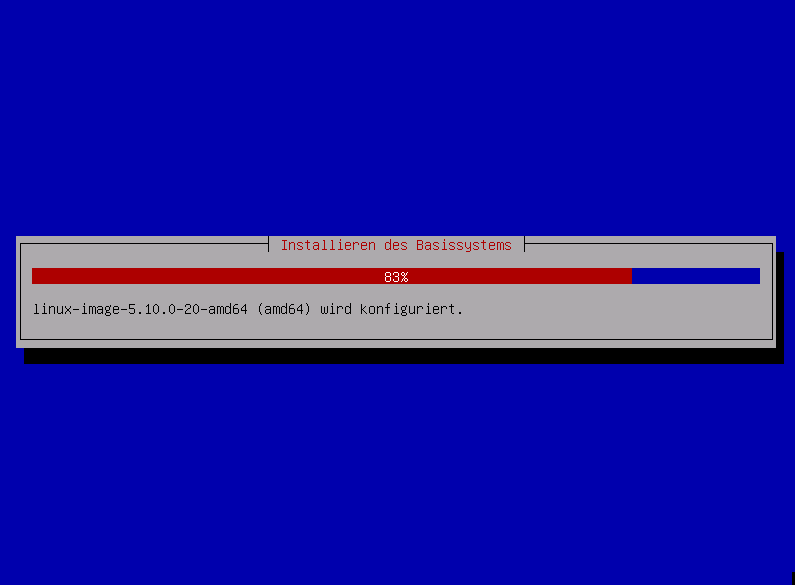 Jetzt wird die Festplatte partitioniert und ein paar
Jetzt wird die Festplatte partitioniert und ein paar
Dateien übertragen. Dies dauert einen Moment.
Installationsquelle
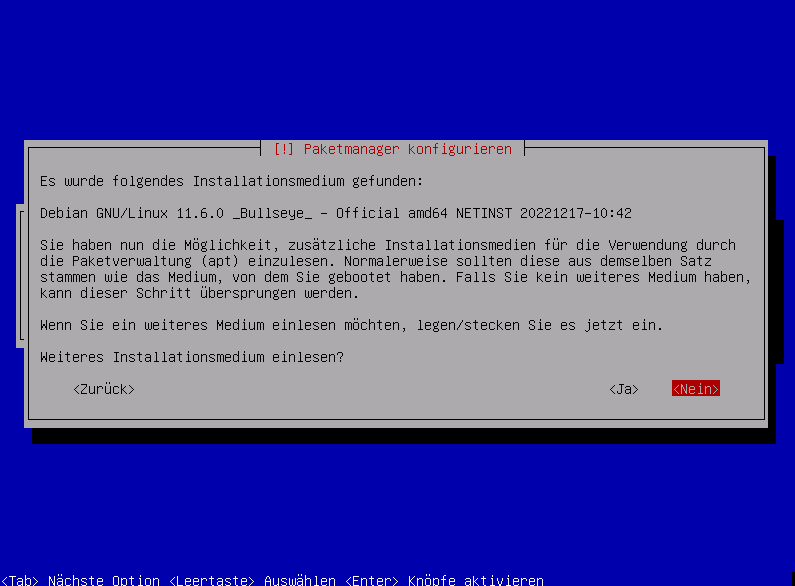 Wir haben die Möglichkeit, ein weiteres
Wir haben die Möglichkeit, ein weiteres
Installationsmedium in das Laufwerk einzulegen
um weitere Pakete zu installieren.
Das wollen wir aber nicht und drücken die
Enter-Taste.
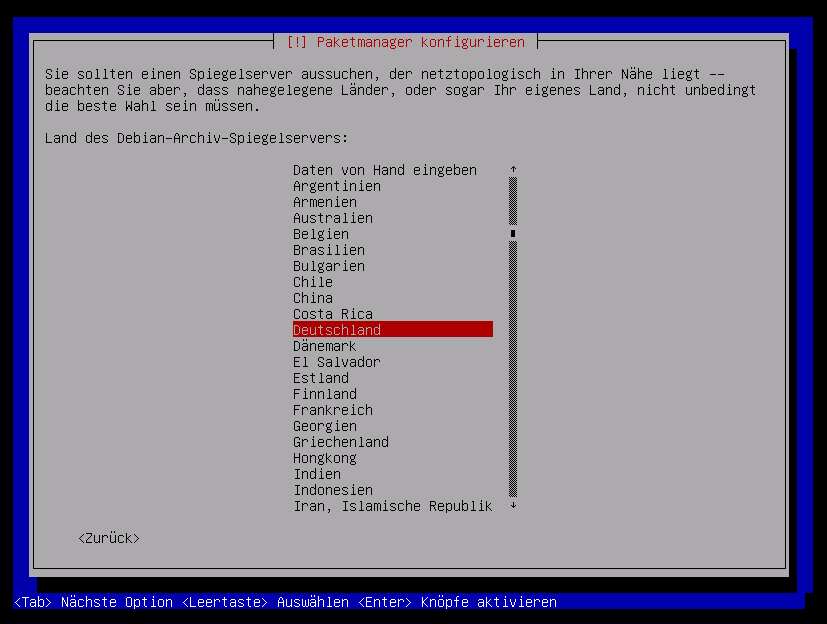 Die weiteren Dateien, die unser PC zu Installation jetzt braucht holen wir aus dem Internet vom
Die weiteren Dateien, die unser PC zu Installation jetzt braucht holen wir aus dem Internet vom
Downloadserver. So ein Downloadserver wird in der
IT-Welt als Spiegel oder Spiegelserver bezeichnet.
Um die Last auf diesen Server zu verteilen, gibt es
mehrere Spiegelserver, verteilt über die ganze Welt.
Es ist unsinnig, unsere Installationspaket von einem
Spiegelserver aus Argentinien zu laden.
Wir möchten einen Spiegelserver aus Deutschland
benutzen und drücken die Enter-Taste.
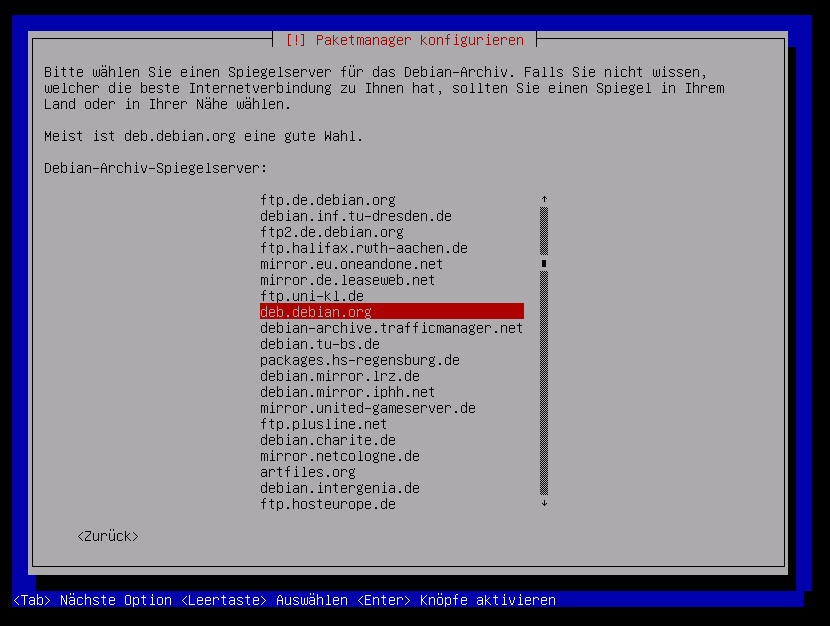 Wir sehen ein Liste von Spiegelservern aus
Wir sehen ein Liste von Spiegelservern aus
Deutschland ...
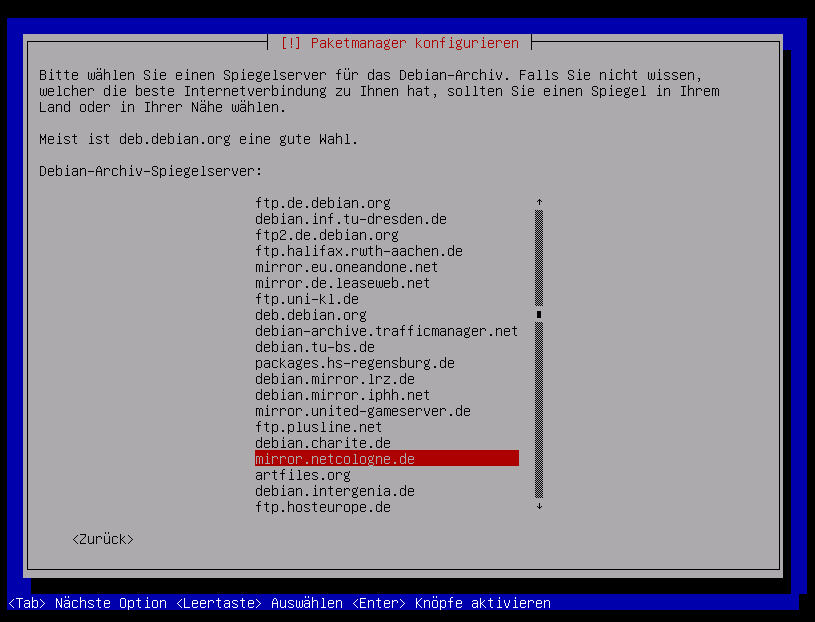 ... und bewegen mit den Cursortasten/Pfeiltasten
... und bewegen mit den Cursortasten/Pfeiltasten
die Markierung auf den Spiegelserver des
örtlichen Internetproviders und drücken die
Enter-Taste.
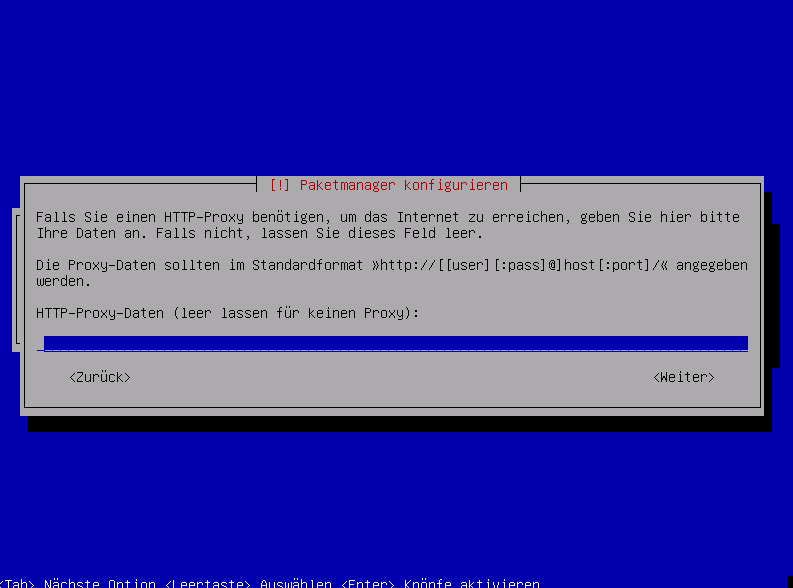 Möchten wir einen http-Proxy benutzen?
Möchten wir einen http-Proxy benutzen?
Nein.
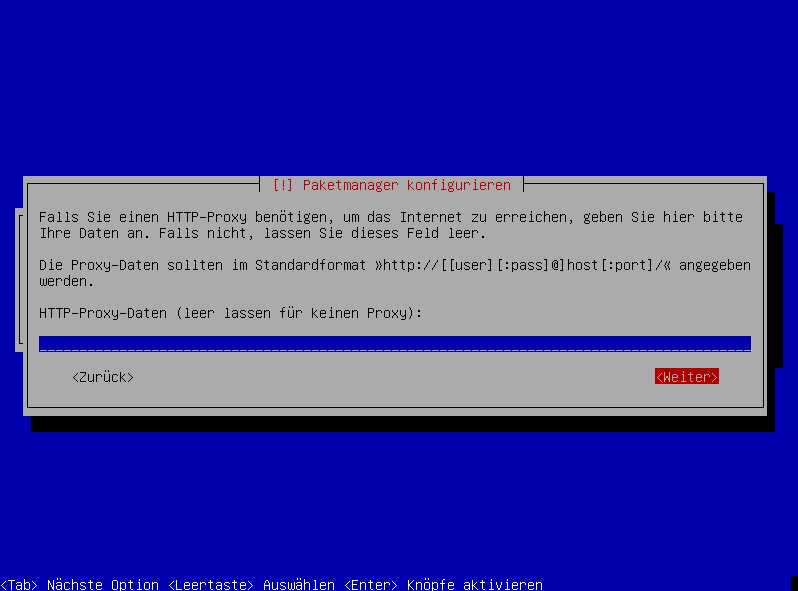 Somit drücken wir die TAB-Taste, die Markierung steht auf weiter, wir drücken die Enter-Taste.
Somit drücken wir die TAB-Taste, die Markierung steht auf weiter, wir drücken die Enter-Taste.
Software
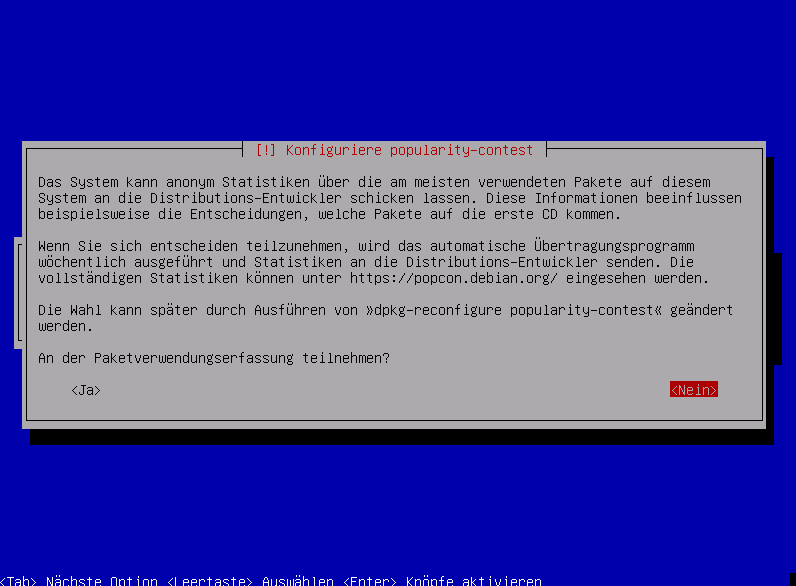 Möchten wir an der Paketverwendungserfassung
Möchten wir an der Paketverwendungserfassung
teilnehmen?
Nein.
Wir drücken die Enter-Taste.
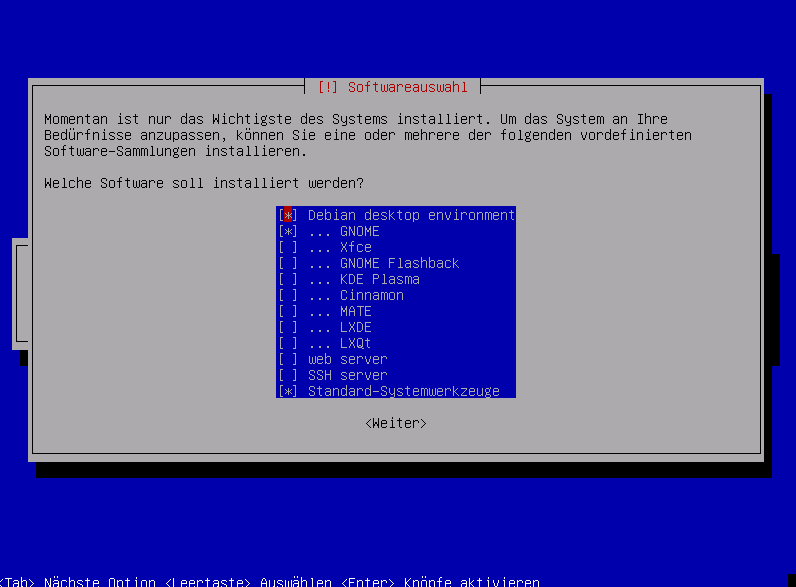 Welche Softwarepakete sollen jetzt bei der
Welche Softwarepakete sollen jetzt bei der
Installation schon mal installiert werden?
Wir wollen eine GUI (grafische Oberfläche).
Mit der Leertaste kann man den Stern setzen
oder löschen.
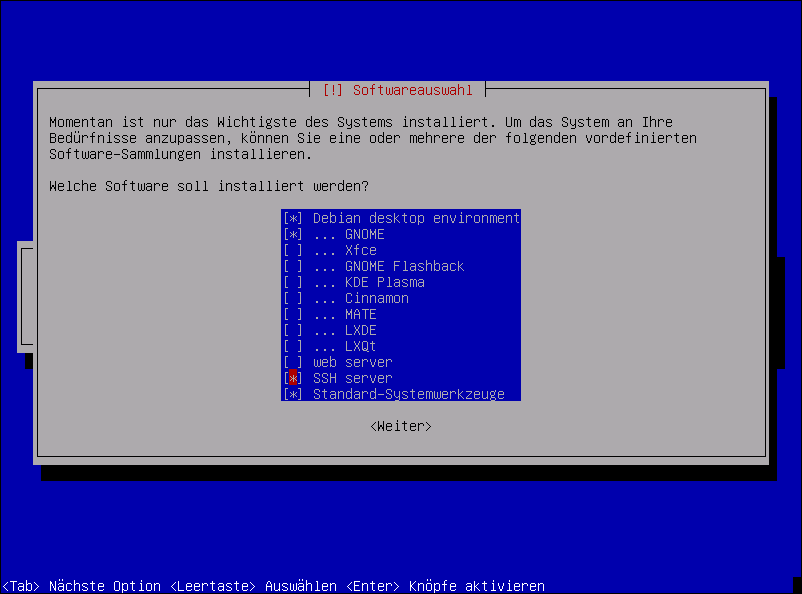 Wir setzen einen Stern bei "SSH-server",
Wir setzen einen Stern bei "SSH-server",
damit wir unseren PC nach der Installation
über das Netzwerk erreichen und bedienen können.
Bootloader
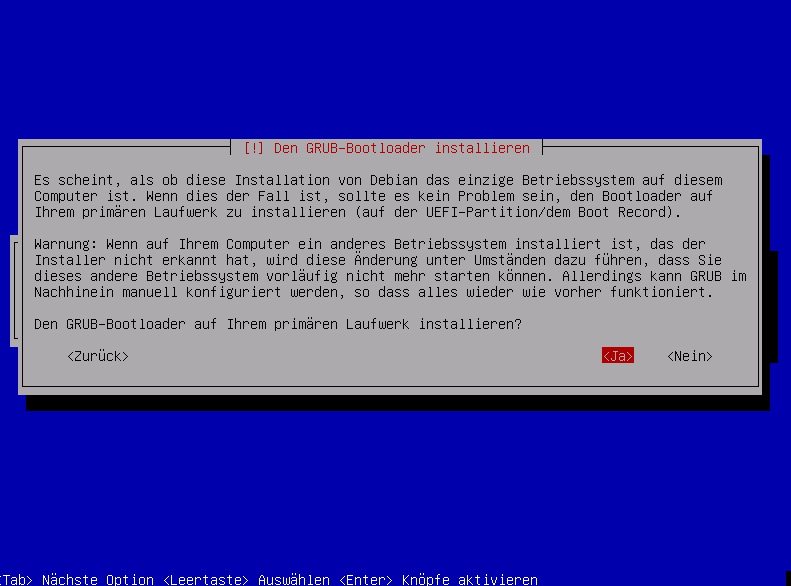 Den GRUB-Bootloader brauchen wir, damit der PC auf der Festplatte die Daten für das Betriebssystem
Den GRUB-Bootloader brauchen wir, damit der PC auf der Festplatte die Daten für das Betriebssystem
findet. Die Markierung steht auf JA und wir drücken
die Enter-Taste.
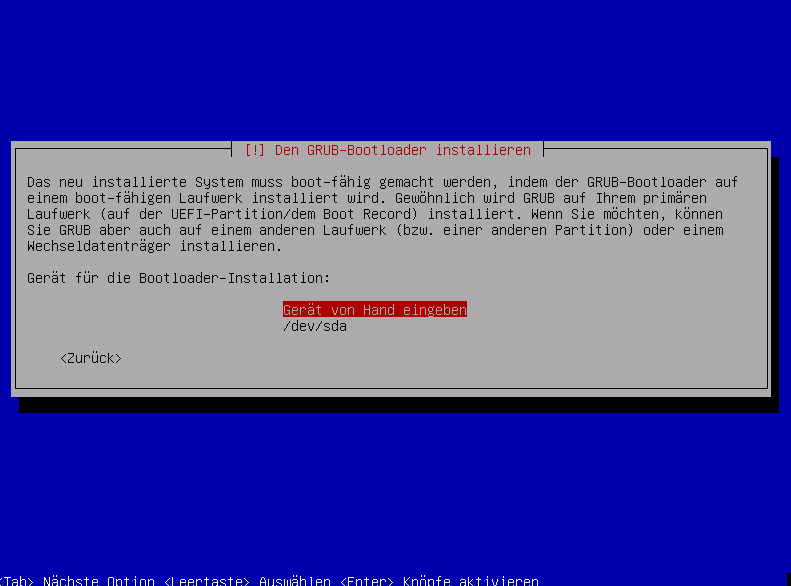 Auf welchem Gerät/Festplatte soll der Bootloader
Auf welchem Gerät/Festplatte soll der Bootloader
installiert werden?
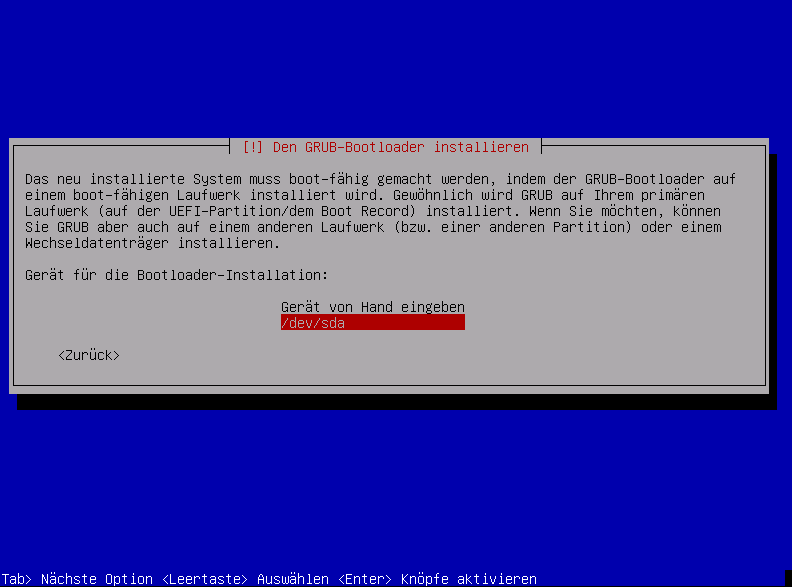 Mit den Cursortasten/Pfeiltasten bewegen wir die Markierung auf "/dev/sda" und drücken die
Mit den Cursortasten/Pfeiltasten bewegen wir die Markierung auf "/dev/sda" und drücken die
Enter-Taste.
Fertig
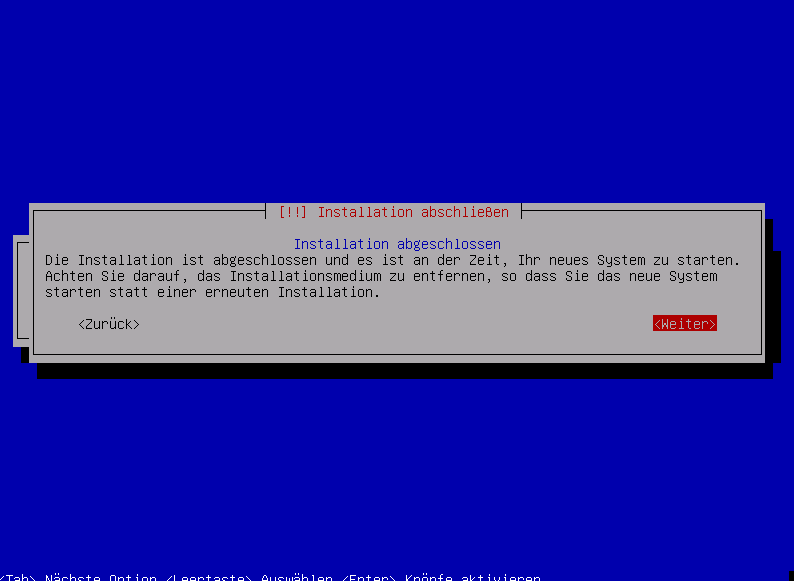 Alle Installationspaket konnten auf dem PC
Alle Installationspaket konnten auf dem PC
erfolgreich installiert werden.
Wir sind fertig.
Aus dem CD/DVD-laufwerk entnehmen wir unseren
Installationsdatenträger und starten den PC neu.
Wir drücken die Enter-Taste.
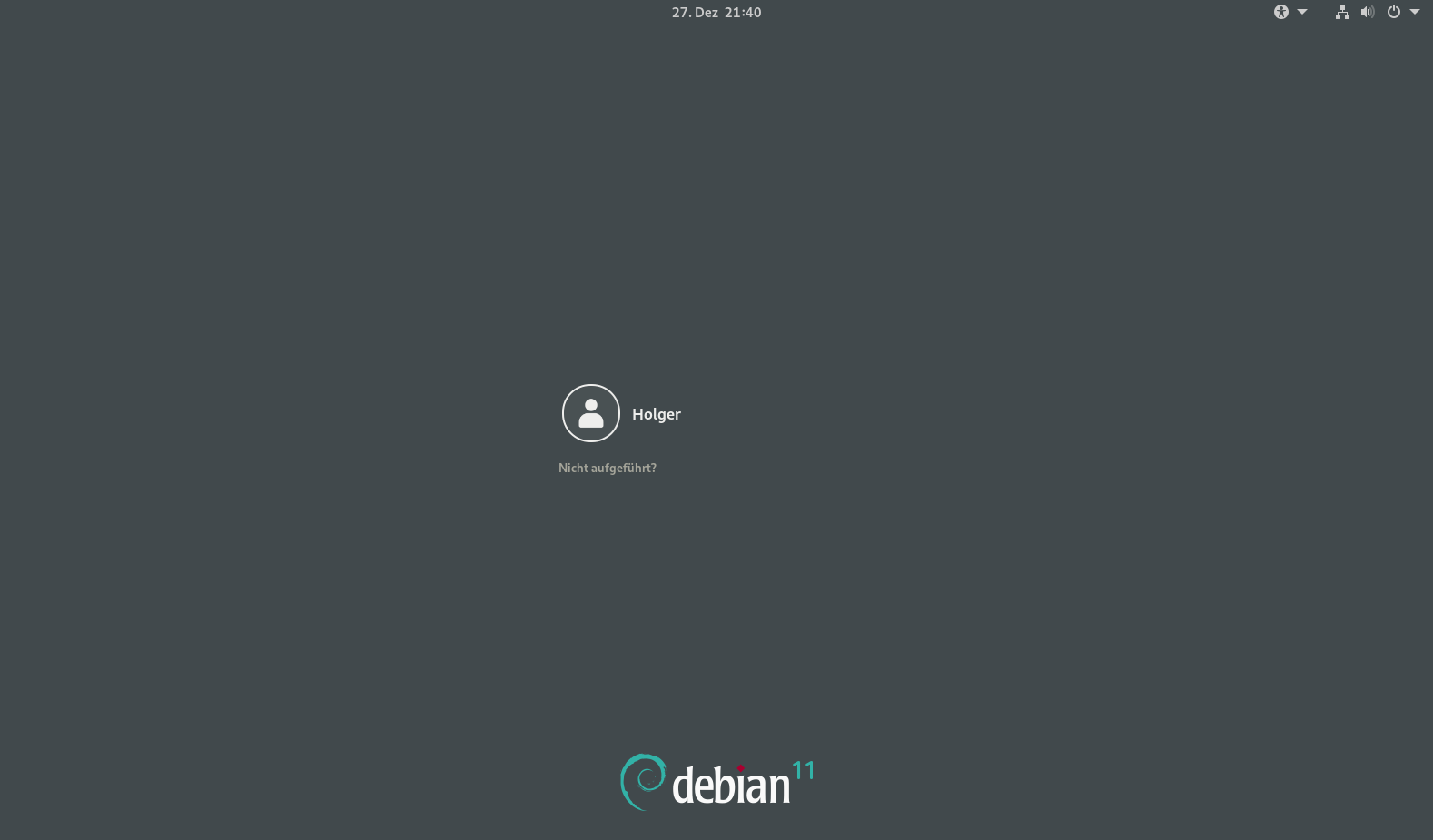 Et Voila.
Et Voila.
Herzlichen Glückwunsch.
Die Installtion ist abgeschlossen.







